Suggested Videos
Part 1 - What is Entity Framework
In this video we will discuss using Model First Approach of Entity Framework. This is continuation to Part 1. Please watch Part 1 before proceeding.
Entity Framework supports the following three approaches
1. Schema First Approach - Discussed in Part 1
2. Model First Approach - In this video.
3. Code First Approach - Next Video
In the Model First Approach, we first create the Entity Model. That is we create
1. Entities
2. Relationships between entities
3. Inheritance hierarchies etc.
We do all this directly on the design surface of the EDMX file. We will be continuing with the same example that we started in Part 1 of Entity Framework Tutorial.
Step 1: First delete the "EmployeeModel.edmx" file from the existing solution
Step 2: Add a new "ADO.NET Entity Data Model" file with name = EmployeeModel.
Step 3: On "Choose Model Contents" screen, select "Empty Model" and click "Finish"

Step 4: At this point, we have a blank EmployeeModel.edmx file added to the solution. Now, right click on the designer surface and then select : Add - Entity. Set,
Entity Name = Department
Base Type = None
Entity Set = Departments
Create Key property = Select the check box
Property Name = Id
Property Type = Int32
Finally click OK.

Step 5: Right click on "Department" entity and select "Add - Scalar Property". Change the property name to "Name". Right click on the "Name" property that we just added and select "properties" from the context menu. Notice that the "Type" of "Name" property is set to "String".
Step 6: Similarly add "Location" property for the "Department" entity. At this point, the "Department" entity should look as shown below.
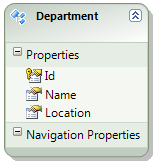
Step 7: Add "Employee" entity and the following scalar properties.
FirstName (Type = string)
LastName (Type = string)
Gender (Type = string)
Salary (Type = int)
Step 8: At this point, Department and Employee entities should look as shown below.

Step 9: We need to add "Employees" navigation property for the "Department" entity, and "Department" navigation property for the "Employee" entity. To do this, right click on the design surface and select "Add - Association". In the "Add Association" window, set values as shown in the image below and click "OK"

Step 10: At this point, we should have the following created.
a) Employees navigation property in the Department entity
b) Department navigation property in the Employee entity
c) DepartmentId scalar property

Step 11: Right click on the design surface, and select "Genedrate Database from Model..." option
Step 12: On "Choose Your Data Connection" screen, click "Next"
Step 13: At this point, we should have the required SQL generated to create
a) Departments table
b) Employees table
c) Primary key constraints for Departments and Employees tables
d) Foreign key constraint
e) Indexes
Step 14: Click Finish. Now, we should have "EmployeeModel.edmx.sql" file generated with the required SQL. If you already have "Departments" and "Employees" tables in the database, delete them. Right click on the file and select "Execute SQL" option from the context menu.
Step 15: Populate the "Departments" and "Employees" tables with sample data using the script below.
Step 16: Run the application by pressing CTRL + F5. We will get the following runtime error.
The specified default EntityContainer name 'EmployeeDBContext' could not be found in the mapping and metadata information.
Parameter name: defaultContainerName
Step 17: Open WebForm1.aspx in source mode, and set ConnectionString and DefaultContainerName properties of EntityDataSource control as shown below.
At this point we should get the output we expect.

Part 1 - What is Entity Framework
In this video we will discuss using Model First Approach of Entity Framework. This is continuation to Part 1. Please watch Part 1 before proceeding.
Entity Framework supports the following three approaches
1. Schema First Approach - Discussed in Part 1
2. Model First Approach - In this video.
3. Code First Approach - Next Video
In the Model First Approach, we first create the Entity Model. That is we create
1. Entities
2. Relationships between entities
3. Inheritance hierarchies etc.
We do all this directly on the design surface of the EDMX file. We will be continuing with the same example that we started in Part 1 of Entity Framework Tutorial.
Step 1: First delete the "EmployeeModel.edmx" file from the existing solution
Step 2: Add a new "ADO.NET Entity Data Model" file with name = EmployeeModel.
Step 3: On "Choose Model Contents" screen, select "Empty Model" and click "Finish"

Step 4: At this point, we have a blank EmployeeModel.edmx file added to the solution. Now, right click on the designer surface and then select : Add - Entity. Set,
Entity Name = Department
Base Type = None
Entity Set = Departments
Create Key property = Select the check box
Property Name = Id
Property Type = Int32
Finally click OK.

Step 5: Right click on "Department" entity and select "Add - Scalar Property". Change the property name to "Name". Right click on the "Name" property that we just added and select "properties" from the context menu. Notice that the "Type" of "Name" property is set to "String".
Step 6: Similarly add "Location" property for the "Department" entity. At this point, the "Department" entity should look as shown below.
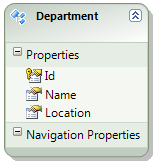
Step 7: Add "Employee" entity and the following scalar properties.
FirstName (Type = string)
LastName (Type = string)
Gender (Type = string)
Salary (Type = int)
Step 8: At this point, Department and Employee entities should look as shown below.

Step 9: We need to add "Employees" navigation property for the "Department" entity, and "Department" navigation property for the "Employee" entity. To do this, right click on the design surface and select "Add - Association". In the "Add Association" window, set values as shown in the image below and click "OK"

Step 10: At this point, we should have the following created.
a) Employees navigation property in the Department entity
b) Department navigation property in the Employee entity
c) DepartmentId scalar property

Step 11: Right click on the design surface, and select "Genedrate Database from Model..." option
Step 12: On "Choose Your Data Connection" screen, click "Next"
Step 13: At this point, we should have the required SQL generated to create
a) Departments table
b) Employees table
c) Primary key constraints for Departments and Employees tables
d) Foreign key constraint
e) Indexes
Step 14: Click Finish. Now, we should have "EmployeeModel.edmx.sql" file generated with the required SQL. If you already have "Departments" and "Employees" tables in the database, delete them. Right click on the file and select "Execute SQL" option from the context menu.
Step 15: Populate the "Departments" and "Employees" tables with sample data using the script below.
Insert into Departments values ('IT', 'New York')
Insert into Departments values ('HR', 'London')
Insert into Departments values ('Payroll', 'Sydney')
Insert into Employees values ('Mark', 'Hastings', 'Male', 60000, 1)
Insert into Employees values ('Steve', 'Pound', 'Male', 45000, 3)
Insert into Employees values ('Ben', 'Hoskins', 'Male', 70000, 1)
Insert into Employees values ('Philip', 'Hastings', 'Male', 45000, 2)
Insert into Employees values ('Mary', 'Lambeth', 'Female', 30000, 2)
Insert into Employees values ('Valarie', 'Vikings', 'Female', 35000, 3)
Insert into Employees values ('John', 'Stanmore', 'Male', 80000, 1)
Step 16: Run the application by pressing CTRL + F5. We will get the following runtime error.
The specified default EntityContainer name 'EmployeeDBContext' could not be found in the mapping and metadata information.
Parameter name: defaultContainerName
Step 17: Open WebForm1.aspx in source mode, and set ConnectionString and DefaultContainerName properties of EntityDataSource control as shown below.
<asp:EntityDataSource ID="EntityDataSource1" runat="server"
ConnectionString="name=EmployeeModelContainer"
DefaultContainerName="EmployeeModelContainer"
EnableFlattening="False"
EntitySetName="Departments" Include="Employees">
</asp:EntityDataSource>
At this point we should get the output we expect.

I am facing this problem ....System.ArgumentException: Could not find the CLR type for 'EmployeeModel.Department'.
ReplyDeleteany one help me out.....Thanks
I got it.....I had changed code generation property of .edmx to DEFAULT...
DeleteLots of Thanks to venkat sir for such a great tutorials....
My default Container Name dropdown is not filling why can you explain why
ReplyDeletesir whein i try to build the solution,,, i get this error
ReplyDeleteWarning 1 Error 2062: No mapping specified for instances of the EntitySet and AssociationSet in the EntityContainer EmployeeModelContainer. c:\users\dell\documents\visual studio 2012\Projects\Enframework2\Enframework2\EmployeeModel.edmx 63 9 Enframework2
please help this out...
Warning 1 Error 11007: Entity type 'Department' is not mapped.
ReplyDeleteWarning 2 Error 11007: Entity type 'Employee' is not mapped.
geting this error what should i do...please help me