SQL Server Management Studio (SSMS), is the client tool that can be used to write and execute SQL queries. To connect to the SQL Server Management Studio
1. Click Start
2. Select All Programs
3. Select Microsoft SQL Server 2005, 2008, or 2008 R2 (Depending on the version installed)
4. Select SQL Server Management Studio
You will now see, Connect to Server window.
1. Select Database Engine as the Server Type. The other options that you will see here are Analysis Services(SSAS), Reporting Services (SSRS) and Integration Services(SSIS).
Server type = Database Engine
2. Next you need to specify the Server Name. Here we can specify the name or the server or IP Address.If you have SQL Server installed on your local machine, you can specify, (local) or just . (Period) or 127.0.0.1
Server name = (local)
3. Now select Authentication. The options available here, depends on how you have installed SQL Server. During installation, if you have chosen mixed mode authentication, you will have both Windows Authentication and SQL Server Authentication. Otherwise, you will just be able to connect using windows authentication.
4. If you have chosen Windows Authentication, you dont have to enter user name and password, otherwise enter the user name and password and click connect.
You should now be connected to SQL Server. Now, click on New Query, on the top left hand corner of SSMS. This should open a new query editor window, where we can type sql queries and execute.
SSMS is a client tool and not the Server by itself. Usually database server (SQL Server), will be on a dedicated machine, and developers connect to the server using SSMS from their respective local (development) computers.
Developer Machines 1,2,3 and 4 connects to the database server using SSMS.
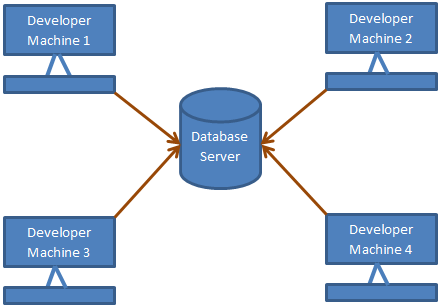
1. Click Start
2. Select All Programs
3. Select Microsoft SQL Server 2005, 2008, or 2008 R2 (Depending on the version installed)
4. Select SQL Server Management Studio
You will now see, Connect to Server window.
1. Select Database Engine as the Server Type. The other options that you will see here are Analysis Services(SSAS), Reporting Services (SSRS) and Integration Services(SSIS).
Server type = Database Engine
2. Next you need to specify the Server Name. Here we can specify the name or the server or IP Address.If you have SQL Server installed on your local machine, you can specify, (local) or just . (Period) or 127.0.0.1
Server name = (local)
3. Now select Authentication. The options available here, depends on how you have installed SQL Server. During installation, if you have chosen mixed mode authentication, you will have both Windows Authentication and SQL Server Authentication. Otherwise, you will just be able to connect using windows authentication.
4. If you have chosen Windows Authentication, you dont have to enter user name and password, otherwise enter the user name and password and click connect.
You should now be connected to SQL Server. Now, click on New Query, on the top left hand corner of SSMS. This should open a new query editor window, where we can type sql queries and execute.
SSMS is a client tool and not the Server by itself. Usually database server (SQL Server), will be on a dedicated machine, and developers connect to the server using SSMS from their respective local (development) computers.
Developer Machines 1,2,3 and 4 connects to the database server using SSMS.
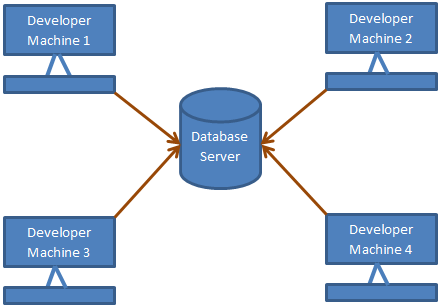
Thanks
ReplyDeleteVery good, thanks
ReplyDeleteThanks a lot, It was very Quick Detailed & Targeted learning.
ReplyDeleteVery useful.
ReplyDeleteVery to the point tutorial..I like it very much.Thanks
ReplyDeleteHi venkatasp
ReplyDeleteFirst of all I thank u ur video and posting very nice. I have request kindly u mention documents for C sharp video series pls upload the code teaches on video
What Do you mean by developer machine 1,2,3,4 in the ending of your slide. Is it mean by 1 PC with 4 different user or anything else ???
ReplyDeletethat means One server which is connected to all developer machine.(Where actually Database has been installed.
DeleteRegards
Spider
@technoguy: let say 4 of us are programmers/developers in a company. We all need to access the database to each do our individual projects. This requires that we each login to the database using our own laptops/desktops, also using our own login ids and passwords. So, for the most part, this usually means that we get to log in with our own machines...hence 4 different computers.
ReplyDeleteplease give me the link... where can i download ssms from?????
ReplyDeleteHow does one creates a database with SSMS 2012 and maintains it?
ReplyDeletelove u venkat
ReplyDeleteGot clear picture of the concept, Thank You
ReplyDeletehow to installed sql server agent b'coz sql server agent is not available with sqlserverexpress 2008r2
ReplyDeleteThank you sir your videos are too good.
ReplyDeleteshould probably start sql with data modeling.
ReplyDeletethen a simple select.
order of a sql statement(select from where groupby having orderby)
table creation
altering table
deleting table
updating fields
then build on those basics.
Thank you for this such a nice blog... you have collected whole ocean of SQL at one place in this blog which has made our learning so simple
ReplyDeletehow to set not null a column at the time of alteration in SQL server ?
ReplyDeleteHOW TO RENAME A Column IN SQL SERVER?
ReplyDeleteALTER TABLE "Practice" ALTER COLUMN Add_Email varchar(50);
DeleteIn Object Explorer, right-click the table in which you want to rename columns and choose Rename.
ReplyDelete